FTP – это протокол, который позволяет передавать файлы по сети от одного узла другому. Данный протокол является самым старым протоколом прикладного уровня, который появился намного раньше, чем HTTP или TCP/IP. С помощью протокола FTP могут быть организованы соединения с удаленными серверами для просмотра и передачи необходимых данных. При подключении к серверам и рабочим станциям при помощи протокола FTP необходимо использовать специальные приложения, которые именуются FTP-клиентами. Далее о том, как настроить работу с протоколом FTP на сервере, работающем под управлением Ubuntu 20.04 LTS.
Для того чтобы развернуть свой FTP-сервер на Ubuntu 20.04 LTS, необходимо:
- установить FTP-сервер с поддержкой SSL для безопасного подключения;
- настроить учетную запись FTP-пользователя;
- проверить подключение к FTP-серверу.
Установка FTP-сервера
Как всегда при работе с Ubuntu необходимо произвести первоначальную настройку сервера в соответствии с посвящённой данной процедуре статье. Далее следует обновить списки пакетов:
$ sudo apt updateПосле чего необходимо установить программу vsftpd:
$ sudo apt install vsftpdПо окончании установки можно убедиться, что сервис vsftpd уже успешно работает:
$ systemctl status vsftpd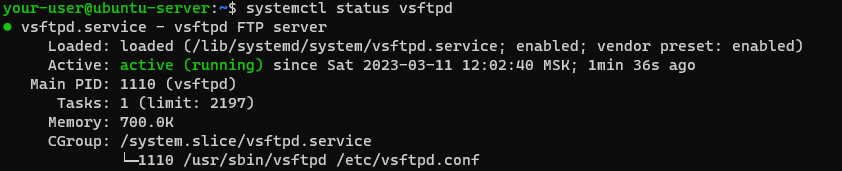
Далее необходимо произвести некоторые настройки в конфигурационном файле. Для этого откройте при помощи текстового редактора файл vsftpd.conf:
$ sudo nano /etc/vsftpd.confВот те основные изменения, которые необходимо внести для корректной работы FTP-сервера:
listen=YES
listen_ipv6=NO
anonymous_enable=NO
local_enable=YES
write_enable=YES
dirmessage_enable=YES
use_localtime=YES
xferlog_enable=YES
connect_from_port_20=YES
xferlog_std_format=YES
chroot_local_user=YES
secure_chroot_dir=/var/run/vsftpd/empty
pam_service_name=vsftpd
allow_writeable_chroot=YESПосле внесения изменений в файл настроек необходимо сохранить их и перезапустить службу vsftpd:
$ sudo systemctl restart vsftpdЗащита передачи данных при помощи SSL/TLS
Для защиты передачи ваших данных между FTP-клиентом и FTP-сервером в данной инструкции мы будем использовать генерацию самозаверяющего SSL-сертификата. Закрытый ключ и сертификат будут сохранены в одном файле, для чего следует применить команду:
$ sudo openssl req -x509 -nodes -days 3650 -newkey rsa:2048 -keyout /etc/ssl/private/vsftpd.pem -out /etc/ssl/private/vsftpd.pemПосле установки SSL-сертификата необходимо внести изменения в конфигурационный файл:
$ sudo nano /etc/vsftpd.confА именно, внесите изменения в следующие строки данного файла:
rsa_cert_file=/etc/ssl/private/vsftpd.pem
rsa_private_key_file=/etc/ssl/private/vsftpd.pem
ssl_enable=YESНастройка учётной записи FTP-пользователя
Для авторизации на FTP-сервере необходимо создать учетную запись пользователя. Изначально, подключаться к серверу можно и под локальным пользователем. Но более целесообразно для этих целей использовать специальную учётную запись. Для её создания используйте следующую команду:
$ sudo useradd ftpuserТаким образом, у нас теперь есть пользователь ftpuser. Следующей командой нужно создать для него домашний каталог:
$ sudo mkhomedir_helper ftpuserПосле этого для него необходимо создать пароль на вход:
$ sudo passwd ftpuserНастройка брандмауэра
Если вы производили работы по первоначальной настройке виртуального сервера, то на нём должен быть запущен межсетевой экран UFW. Соответственно, для того, чтобы брандмауэр вашего VPS позволял осуществлять подключения, необходимо внести небольшие изменения в настройки UFW. Проще говоря, нужно будет добавить в брандмауэр исключения для TCP-портов 20 и 21. Делается это следующими командами:
$ sudo ufw allow 20/tcp
$ sudo ufw allow 21/tcpПосле чего брандмауэр следует перезапустить:
$ sudo ufw disable
$ sudo ufw enableИ убедиться, что служба работает без ошибок:
$ sudo ufw status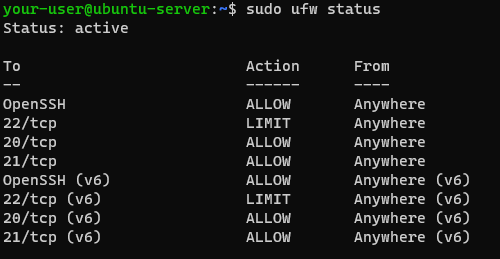
Проверка подключения к FTP-серверу
Корректность произведённых настроек можно проверить через осуществление подключения к FTP-серверу. Для этой цели можно воспользоваться бесплатным FTP-клиентом FileZilla. После запуска приложения в FileZilla следует заполнить поля Хост и Имя пользователя. После нажатия кнопки Быстрое соединение система попросит ввести пароль учётной записи, под именем которой происходит подключение к FTP-серверу.
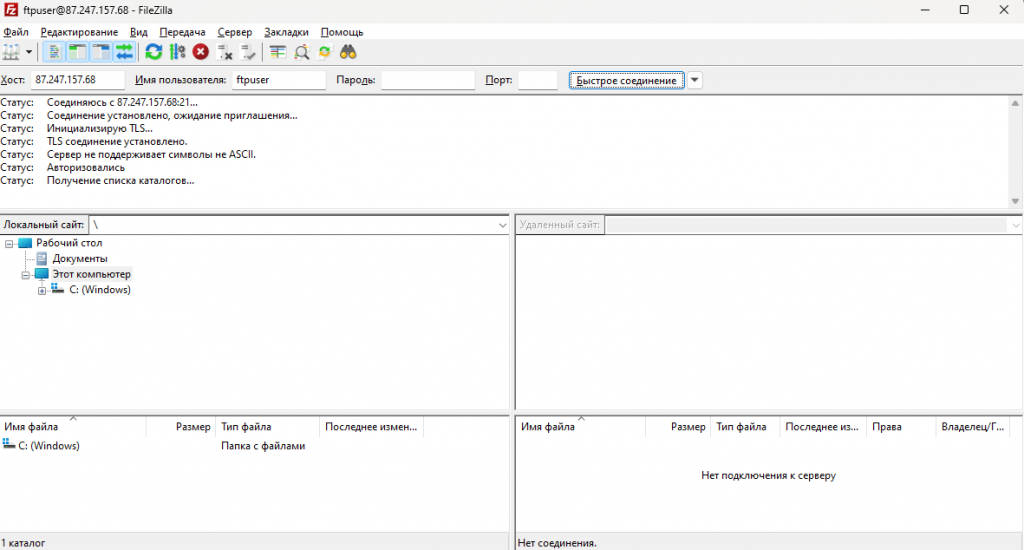
Подключение к серверу осуществлено успешно, значит произведенные настройки в конфигурационном файле корректны. В статусе подключения видно, что в данной сессии TLS соединение установлено, значит передача данных между клиентом и сервером шифруются.
