SSH-ключи позволят вам защитить сервера через многофакторную проверку входа. Рекомендуем к установке. Если вы не читали нашу статью как сгенерировать SSH-ключи, рекомендуем к ознакомлению.
Способы установки SSH-ключей на сервер
SSH-ключи состоят из двух частей: публичной и приватной. Публичная часть ключа распространяется по всем серверам, к которым вы хотите получить доступ, а приватная часть остается только у вас.
При подключении к серверу по SSH, клиент отправляет свой публичный ключ на сервер, который проверяет его совпадение с приватным ключом на стороне клиента. Если ключи совпадают, то клиент получает доступ к серверу.
Использование SSH-ключей более безопасно, чем использование паролей для аутентификации, так как ключи генерируются случайным образом и могут быть очень длинными. Кроме того, при использовании SSH-ключей не нужно вводить пароли каждый раз при подключении к серверу.
Использование консольного текстового редактора nano
Подключимся к серверу и пропишем команду для создания файла ключей:
nano /root/.ssh/authorized_keys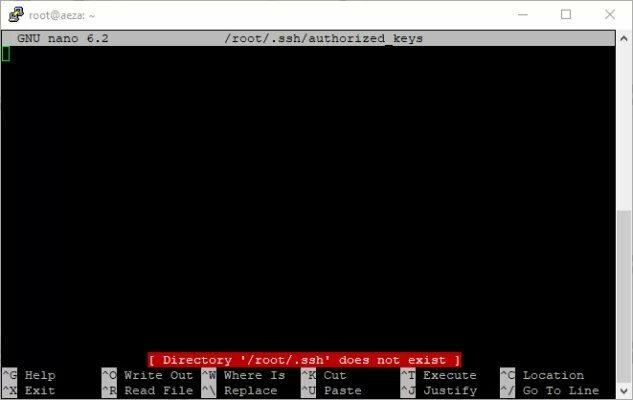
После неё перед нам откроется пустой текстовый файл, в который необходимо скопировать ранее созданный публичный ключ:
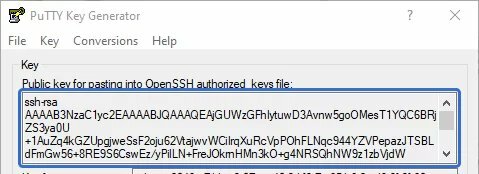
Вставляем наш ключ через нажатие ПКМ.
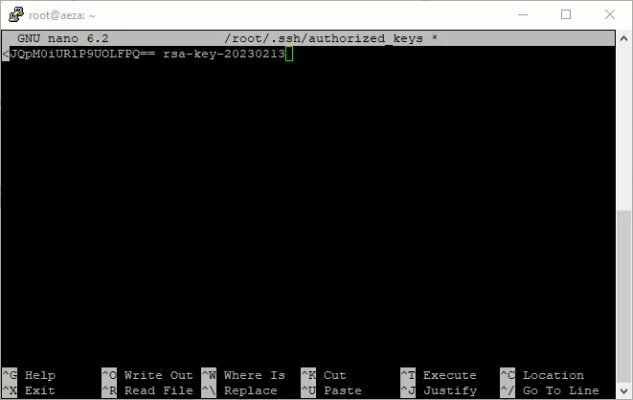
Нажимаем сочетание клавиш Ctrl + X и сохраняем файл (буквой Y):
Использование sFTP для передачи файла публичного ключа
Подключаемся к серверу и переходим в каталог .ssh. Дальше находим пустой файл authorized_keys и открываем его. Вставляем текст нашего публичного ключа.
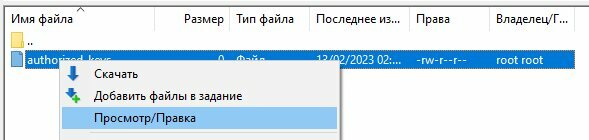
Сохраняем изменения и отправляем их на сервер.
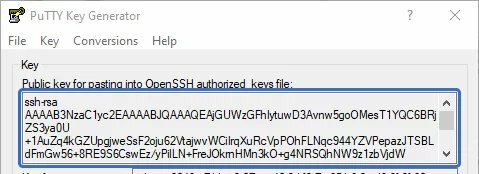
Вы установили SSH-ключ на своём сервере!
Подключение через SSH-ключ
Открываем программу для подключения к серверу PuTTY и укажем айпи адрес нашего сервера.

В левом меню открываем вкладку «SSH» и далее «Аутентификация». Указываем расположение нашего приватного ключа, имеющего расширение .ppk. Нажимаем кнопку «Соединиться».

В интерфейсе подключения указываем логин.
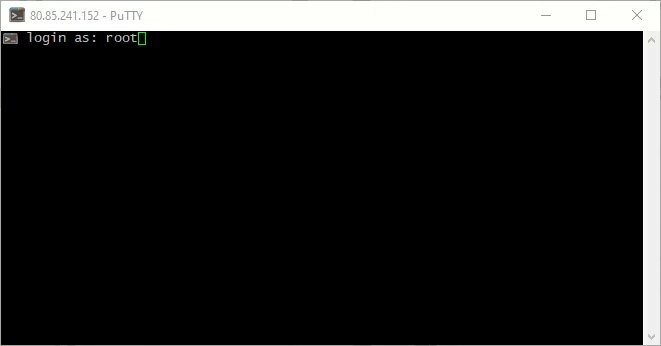
Указываем свой Passphrase-код (который мы назначили при генерации ключа).

